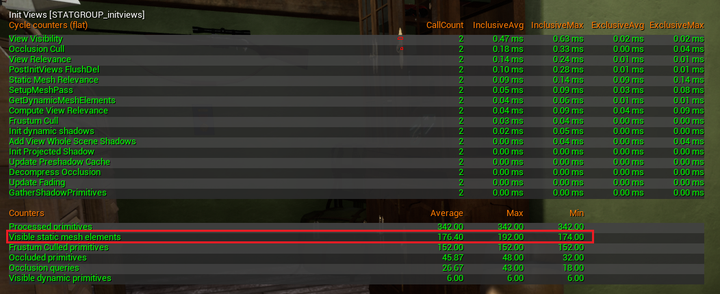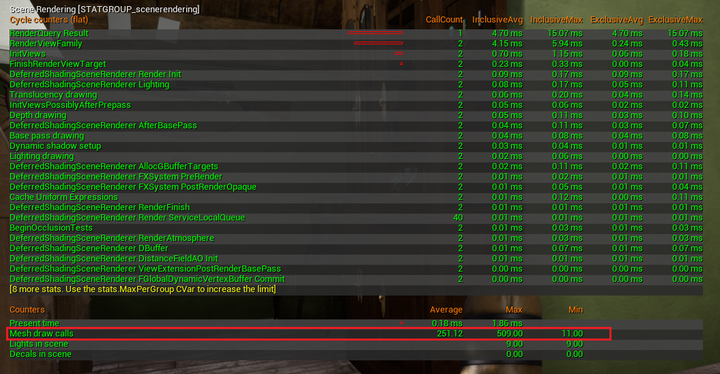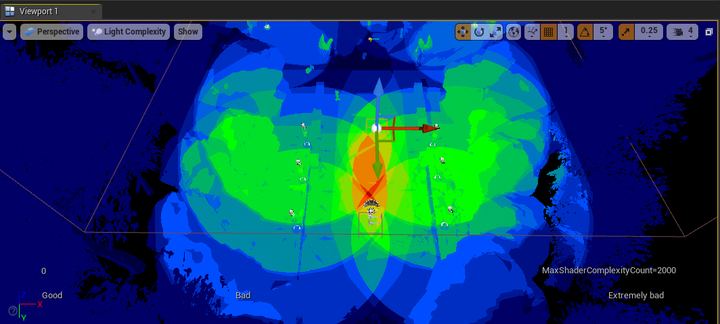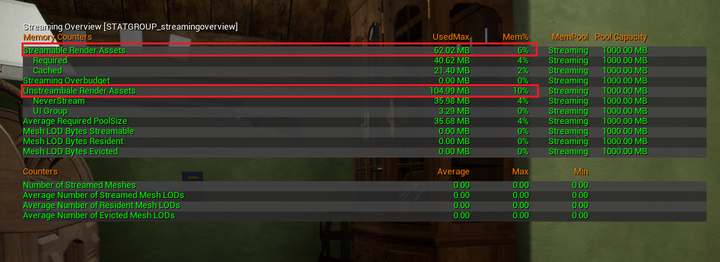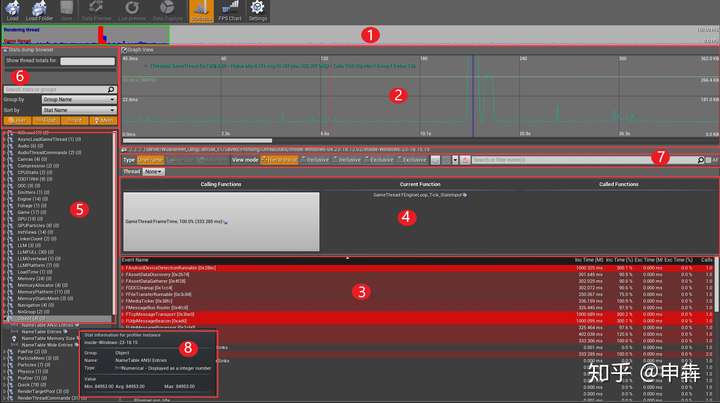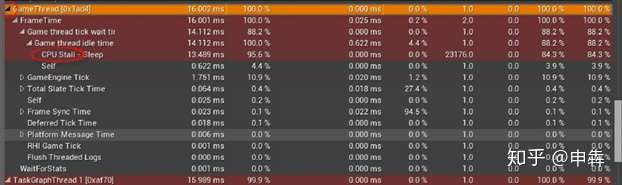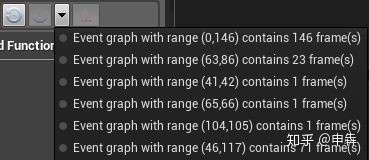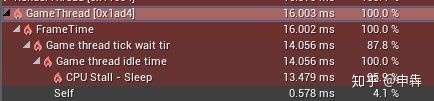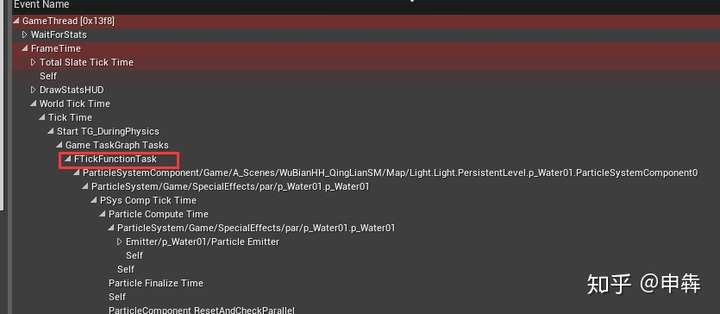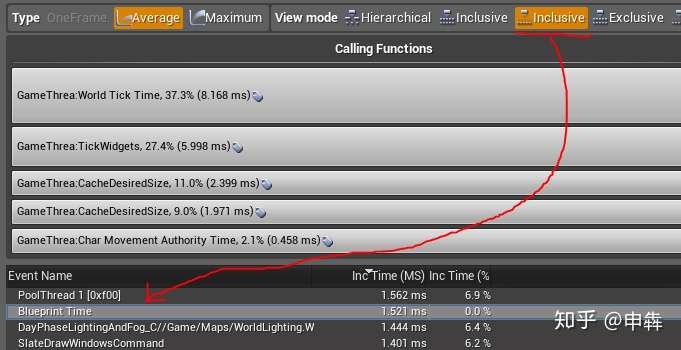25 KiB
title, date, excerpt, tags, rating
| title | date | excerpt | tags | rating |
|---|---|---|---|---|
| UnrealInsight以及其他性能监测工具 | 2022-08-10 22:18:31 | Profiler | ⭐⭐⭐ |
前言
目前主要使用的是Unreal Insights。其他工具有:
- Stat用于实时显示数据。
- GPU Profiler用于显示简单的GPU性能损耗情况。
- UnrealFrontend Profiler似乎已经被Unreal Insights代替。
Unreal Insights
- 官方视频:UnrealFestOnline2020用Unreal Insights收集、分析及可视化你的数据(官方字幕)
- 官方文档:UnrealInsights
- 其他知乎文章参考:
与Profiler 的对比
- Profiler 只能记录 CPU 侧的开销信息;Unreal Insights 对 CPU, GPU 的信息都能捕获到
- Profiler 能够直接从 Editor 内部打开并检测 Editor 下的性能;Unreal Insights 只能作为独立应用打开,且必须通过添加启动参数才能统计到 Editor 的性能数据
- Profiler 对 Game Thread 的瓶颈定位分析粒度更小,能精确定位到开销较大的某个函数
- Unreal Insights 作为应用程序的性能更优,能更大程度上减少在本地进行性能检测时造成的额外影响
- Unreal Insights 支持远程监测,彻底消除 Profiling 本身对性能检测结果的影响
- Unreal Insights 在信息可视化上明显优于 Profiler,有更加具有辨识度的色彩、便捷的操作和良好的交互体验
用法
- 启动UnrealInsights,其路径为
Engine\Binaries\Win64\UnrealInsights.exe。 - 在工程或者游戏中启用trace命令。
- 此时UnrealInsights会显示连接上的Session,双击这个Session即可查看相关信息。
PS.在Windows上开发,打开了UE客户端会自动去连接Unreal Insights。trace的方法默认情况下会生成.utrace文件,可以设置-tracefile=PATH设置生成的路径和文件名,也可以使用.
客户端
非Shipping版本的独立客户端,命令行启动进行数据追踪。命令行需要附带运行工程以及 -trace=cpu,gpu,frame,log命令。例如 D:\UnrealEngine\UE_4.27\Engine\Binaries\Win64\UE4Editor.exe D:\Work\Lyra\Lyra.uproject -game -WINDOWED -ResX=1280 -ResY=720 -trace=cpu,gpu,frame,log
编辑器启动的游戏等可以打开命令窗口输入:
trace.start frame,cpu,gpu | trace.stop 开始停止数据追踪
生成的.utrace文件会出现在项目的默认剖析目录中(.../Saved/Profiling)
专用服务器
非shipping版本的ds,启动参数添加需要启动参数:
-tracehost=127.0.0.1 -trace=cpu,frame,bookmark,log,loadtime,file,net,gpu,counters,animation -statnamedevents
会生成.utrace文件. 可以使用-tracefile=PATH 设置文件生成的目录。
远程追踪
凭借Android Debug Bridge (adb),Android工具可通过USB线重定向TCP流量。要在Android设备上连接运行时应用程序,首先指示adb经由设备上通过USB建立的TCP连接传递:
adb.exe reverse tcp:1980 tcp:1980
Unreal Insights聆听TCP端口1980。 在设备上运行时应连接到 localhost,因此操作系统将通过USB线路由流量。
-tracehost=127.0.0.1
- 手机端开启开发者模式,数据线连接PC,保持adb连接状态:运行adb reverse tcp:1980 tcp:1980
- PC端启动Unreal Insights,自动监听1980端口
- 设置android手机包的启动参数:通过UE4CommandLine.txt。UE4CommandLine.txt文件中添加:
-tracehost=127.0.0.1 -trace=cpu,frame,bookmark,log,loadtime,file,net,gpu,counters,animation -statnamedevents
运行adb push <path_to>\UE4CommandLine.txt /mnt/sdcard/UE4Game/<project_name>/UE4CommandLine.txt 将文件放入手机项目相关目录。
4. 启动app. PC端Unreal Insights上可以看到:手机Trace Session的Status变为LIVE。双击连接即可实时看到数据。同时.utrace文件也会被传到PC端
参数
| 命令行选项 | 用途 | 说明 |
|---|---|---|
-statnamedevents |
CPUPROFILERTRACE_ENABLED |
开启指定的追踪事件,若结合 -trace=cpu,此选项将激活更多CPU时间事件。 |
-trace |
-trace=cpu,frame,bookmark,... |
追踪指定的Channel |
-tracehost |
tracehost=X |
-tracehost 的更多详情,请参阅Unreal Insights介绍 |
可用追踪的channel包括:
- Log
- Bookmark
- Frame
- CPU
- GPU
- LoadTime
- File
- Net
Stat
官方文档:Stat命令 参考文章:UE4 性能 - (一)瓶颈定位
用于在屏幕上试试显示各种参数,常用的命令主要有:
- Stat Fps
- Stat Unit
- Frame: 即一帧所耗费的总时间。
- Game: CPU Gameplay线程,处理游戏逻辑所耗费的时间。
- Draw: CPU渲染线程,准备好所有必要的渲染所需的信息,并把它从 CPU 发送给 GPU 所耗费的时间 。
- GPU: GPU,接收到渲染所需信息之后,将像素最终的表现画在屏幕上的耗时
- Stat UnitGraph:显示实时图标。
- Stat UnitMax
- stat game:Game逻辑消耗情况。
- stat initviews:渲染物体剔除损耗情况。
- stat SceneRendering :Draw Call情况。
- stat streaming overview:贴图流占用内存情况。
- stat startfile/stat stopfile:开始/停止记录性能情况快照,最后会生成*.ue4stats。该文件可以使用[UnrealFrontend Profiler]打开。
- stat slow/stat stopslow:开始/停止获取实时数据。比如stat slow 0.01 10这将会渲染在过去的10秒内所有运行时间超过10毫秒的循环统计数据。
Stat也可以通过点击ViewportOption的Stat进行开启:
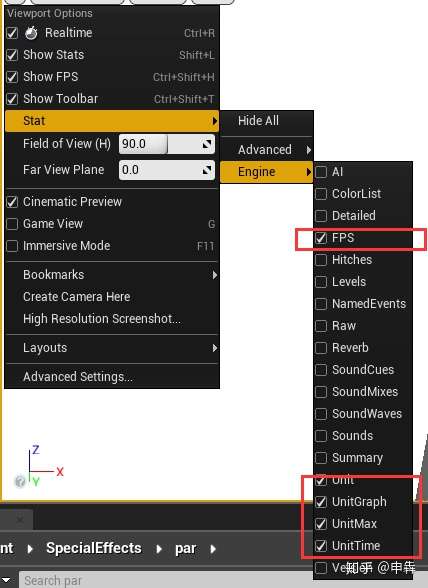
GPU
主要的工具:
- GPUProfile
- 第三方GPU调试工具
- RenderDoc
- NSight Graphic(N卡)
- Radeon GPU Profiler(A卡)
- PIX(微软)
- GPA(Inter)
如果有条件还是使用RenderDoc来调试比较好。建议先关闭帧数限制(- r.VSync 可以关闭垂直同步):
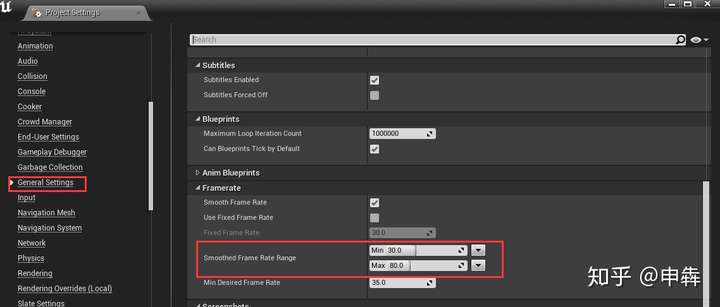
GPUProfile
按下Ctrl+shift+, 或 者控制台命令: ProfileGPU打开:
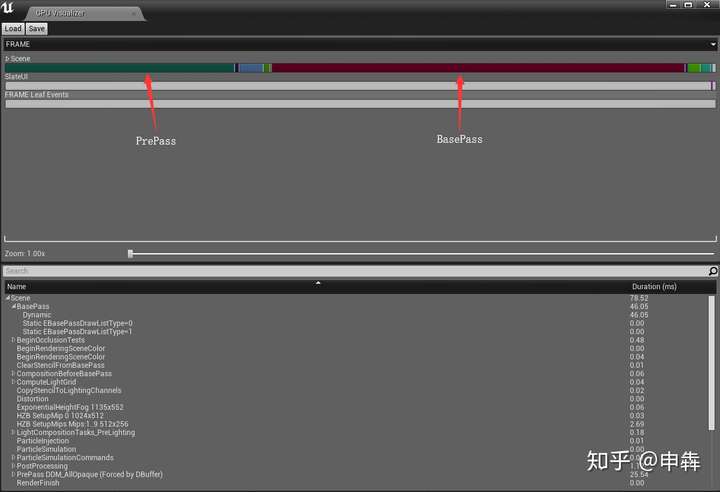
可以看出影响GPU瓶颈最主要的是BasePass和PrePass 。
- **PrePass: RenderPrePass
- Base pass : RenderBasePass / TBasePassDrawingPolicy。
- 渲染不透明和遮盖的材质,向 GBuffer 输出材质属性。
- 光照图贡献和天空光照也会在此计算并加入场景颜色。
- Lighting :
- 阴影图将对各个光照渲染,光照贡献会累加到场景颜色,并使用标准延迟和平铺延迟着色。光照也会在透明光照体积中累加。
- Fog :
- 雾和大气在延迟通道中对不透明表面进行逐个像素计算。
- Post Processing :
- 多种后期处理效果均通过 GBuffers 应用。透明度将合成到场景中。
- 其中 BasePass 0 =不透明网格。BasePass 1 =用于Z深度的Alpha蒙版不透明网格。BasePass Dynamic =动画顶点,如Skeletal,GeoCache(Alembic)等。
几个值得注意的数据项:
- Base Pass
- Deferred Decals
- Lighting
- SSR(环境反射)
- Translucency(半透明)
- Postprocessing(后期处理效果)
- Particle(粒子)
材质复杂度
材质复杂程度在这里可以查看,越红的越消耗,原则上减少使用点动画和曲面细分等一些效果。**红色:**意味着性能消耗非常高 绿色:意味着性能消耗最低半透明:意味着增加性能消耗
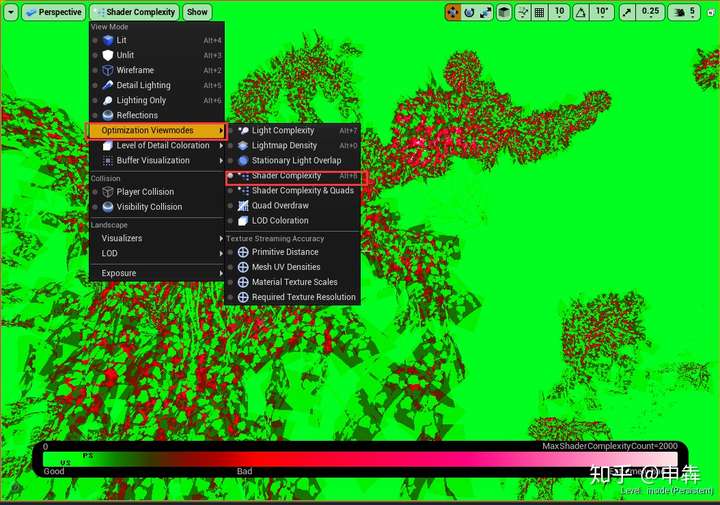
CPU
Game Thread
Game Thread 造成的开销,基本可以归因于 C++ 和蓝图的逻辑处理,瓶颈常见于Tick 和高复杂度逻辑。大量物体同时 Tick 会严重影响 Game Thread 的耗时。 针对Tick可使用:
- stat game:显示 Tick 的耗时情况
- dumpticks:可将所有正在 tick 的 actor 打印到 log 中
- dumpticks grouped
- stat tickables
- listtimers
- stat uobjects
- #MOVING SCENE COMPONENTS
复杂逻辑:需要借助 Unreal Frontend Profiler / Unreal Insights 等工具对游戏逻辑中开销较大的代码进行定位。
LandscapeSubsystem Tick
主要是在更新Grass。在非编辑器下的 Game 模式,可以通过 Console Variable grass.TickInterval 来设置更新间隔,其数值会被 clamp 在 1 到 60 之间。
或者极端点的直接grass.Enable 0
UE5.2 LandscapeGrass.cpp
static void GrassCVarSinkFunction()
{
static float CachedGrassDensityScale = 1.0f;
float GrassDensityScale = GGrassDensityScale;
if (FApp::IsGame())
{ ALandscapeProxy::SetGrassUpdateInterval(FMath::Clamp<int32>(GGrassTickInterval, 1, 60));
}
...
}
Draw Thread (Rendering Thread)
Draw Thread 的主要开销来源于 Visibility Culling 和 Draw Call。
Visibility Culling 会基于深度缓存(Depth Buffer) 信息,剔除位于相机的视锥体(Frustum)之外的物体和被遮挡住(Occluded)的物体,当游戏世界中可见的物体过多,剔除所需的计算量也将变大,导致耗时过长
- stat initviews:显示 Visibility Culling 的耗时情况,同时还能显示当前场景中可见的 Static Mesh 的数量(Visible Static Mesh Elements)
Draw Call为CPU向GPU提交渲染数据的过程。在UE中只要将多边形赋予相同的Materials,引擎将会自动合并Batch,这个过程叫做合批。合批工具一般会把相同ShaderModel的材质合并到一起来实现,具体就是把多个材质所用到的贴图合并到一起,在一个材质中使用。并且使用一个Index来控制当前材质。
GPU Thread
-
顶点瓶颈(Vertex-bound)
- Dynamic Shadow
- 目前动态阴影(Dynamic Shadow)的生成主要依赖 Shadow Mapping,Shadow Mapping 每生成一次阴影需要进行两次光栅化,因此当顶点数过多(可能源于多边形数量巨大,也可能源于不适当的曲面细分) 时,Dynamic Shadow 将成为 GPU 在光栅化阶段的一大性能瓶颈
- ShowFlag.DynamicShadows 0: 使用该指令可关闭场景内的动态阴影(0表示关闭,1表示开启),可在开启和关闭两种状态间反复切换,查看卡顿情况是否发生明显变化,以此判断 Dynamic Shadow 是否确实造成了巨大开销
- Dynamic Shadow
-
着色瓶颈(Pixel-bound)
- 运行指令 r.ScreenPercentage 50,表示将渲染的像素数量减半(也可替换成其他 0-100 之间的数),观察卡顿现象是否明显减缓,以此判断瓶颈是否 Pixel-bound
- Shader Complexity
- 显示对每一个像素所执行的着色指令数量,数量越多,消耗越大
- 场景中存在过多的半透明物体(Translucent Object),会显著增加 Pixel Shader 的计算压力,使用 stat SceneRendering 可查看 Translucency 的消耗情况;使用 ShowFlag.Translucency 0 来关闭(0表示关闭,1表示开启)所有半透明效果
- 当Shader的实现逻辑过于复杂或低效时,也会导致较高的 Shader Complexity
- 在 Viewport 中选择 Optimization Viewmodes → Shader Complexity,可视化 Shader 造成的开销
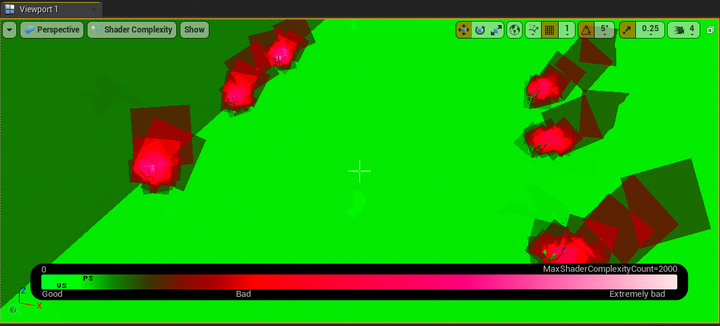
-
Quad Overdraw
-
着色期间 GPU 的大部分操作不是基于单个像素,而是一块一块地绘制,这个块就叫 Quad,是由 4 个像素 (2 × 2) 组成的像素块
-
当模型存在较多狭长、细小的三角形时,有效面积较小,但可能占用了很多 Quad,Quad 被多次重复绘制,会导致大量像素参与到无意义的计算中,引起不必要的性能开销
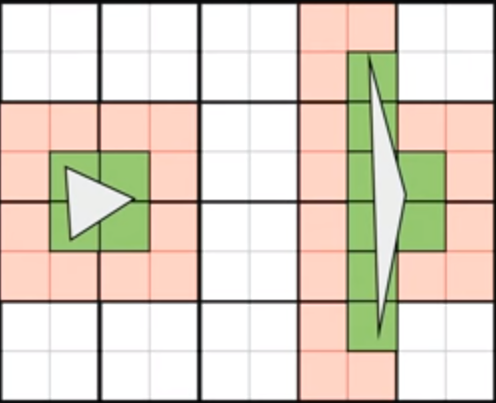
-
进入 Optimization Viewmodes → Quad Overdraw,显示 GPU 对每个 Quad 的绘制次数

-
Light Complexity
-
内存(Memory-bound)_引起的瓶颈
内存
- MEMREPORT -full
- Runs a number of individual commands for memory profiling
- obj list class=
- Example: obj list class=AnimSequence
- Only in Packaged Builds
- Example: AnimSequence twice as large in editor builds.
这样就就可以查看指定Object的内存占用情况。
COLLISION & PHYSICS
- Unreal configured to work out of the box.
- “Collision Enabled” => Physics + Query
- Most things require just ‘QueryOnly’
- Disable on components players can’t reach or interact with.
- Profiling
- stat physics, stat collision
- obj list class=BodySetup
- show CollisionPawn, show CollisionVisibility
- Tip: Landscape may use lower collision MIPs
MOVING SCENE COMPONENTS
移动场景组件可能会造成一些性能问题,需要注意以下几点:
- Move/Rotate only once per frame
- Disable Collision & GenerateOverlaps=False
- AutoManageAttachment
- Audio & Niagara
- Profiling
- stat component
MOVING COMPONENTS - BOUNDS
- UseAttachParentBound=True
- Skips “CalcBounds”
- 检查命令:show Bounds / showflag.bounds 1
蓝图中勾选UseAttachParentBound,以此跳过计算CalcBounds的问题。
UnrealFrontend Profiler
官方文档:Profiler Tool 其他参考文章:
常见操作流程
- 运行游戏,切换到 Profiler 界面
- Main Toolbar 中点击 Data Preview 开始预览性能数据
- 关注 Data Graph Full 内是否出现明显尖峰,如果有并希望马上查看原因,则再次点击 Data Preview 停止预览
- 拖动 Data Graph Full 中的绿色滑窗至尖峰处,开始观察 Data Graph 界面,准确定位导致开销陡升发生在哪一帧或哪一小段
- 在 Data Graph 中选择一段时长范围,此时 Event Graph 将显示这段时长内各方法的耗时情况,按降序排列
- 在 Event Graph 的 Main Event Graph 区域展开条目层级,根据 Function Details 区域显示的信息,一级级深入定位到具体的方法上
游戏线程分析
查看游戏线程的性能表现的最佳工具是使用统计数据分析程序。
在控制台输入“stat startfile”来启动分析
等10秒左右输入“stat stopfile”收集这10秒的平均值当然也可以等更多的时间。
在路径Saved/Profiling/UnrealStats下,会有关于您项目文件夹的ue4stats文件。
也可以用“stat slow”来获取实时的报告,它可以通过报告运行一帧中特定时间段**(默认10毫秒**)来逐步定位帧停顿的位置。
运行速度较慢的数据将会在HUD上显示一段时间,从而判断性能波动。
“Stat stopslow”来关闭它。
参数以秒为单位(所以10ms也就是0.01秒)参数可设置持续的时间,默认值是10秒。
**例:**STAT SLOW 0.01 10这将会渲染在过去的10秒内所有运行时间超过10毫秒的循环统计数据。
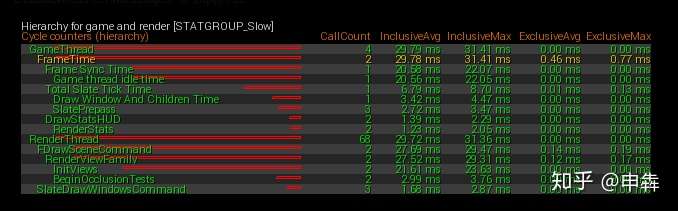
现在我们需要分析,需要打开编辑器中的Session Frontend(会话前端)
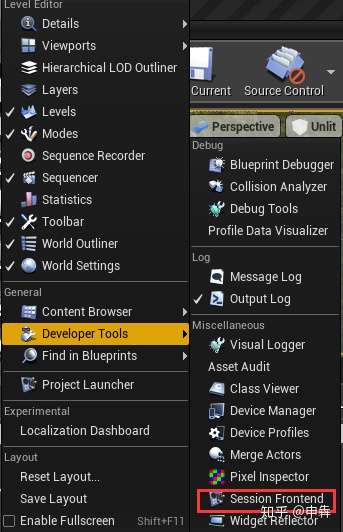
当您打开了会话前端选项卡后,您需要切换到Profiler(分析程序)的小选项卡。在该处,您可以选择载入您最近捕获的ue4stats分析文件。

- 渲染线程vs游戏线程的简图
- 根据CPU逻辑与渲染的关系,一眼你就会知道你是否是CPU受限的,或者它是否是与游戏相关的且花费最多性能的逻辑。
- 抓取期间的整个CPU加载的简图
- 在这里,你可以沿着时间线单击任何部分来观察对应帧的CPU分析,或者你可以单击、拖拽来选择帧的范围并且查看均值。根据你这里的选择,函数时间(3)的层级列表中的分析数据会改变。
- 调用的不同函数和所花时间的层级列表
- 如果你在函数时间(3)的层级列表中选择了特定的函数,你可以看到这里的显示变化,这里显示了什么函数调用了这个函数,以及该函数调用了哪些函数,同时可以看到这些调用和被调用函数执行时间的比例。
- 左侧面板展示了stats和stat组。顶层是stat组,你可以展开它查看内部的独立stat。这些stat可以是整型、浮点型数字或者内存,你可以控制哪些显示在stat过滤器面板(6)中。如果你鼠标停留在一个stat上,会弹出该stat的分析信息(8)。
- 在这里你可以通过搜索想要的stat、改变分组和排序、隐藏/显示不同类型的stat(浮点/整型/内存)以及启用/禁用层级视图控制stat面板的显示(5)。
- 这些控件用于显示函数时间的层级列表和所选函数的分解信息(4)
- 鼠标在stat面板(5)的一个stat上面停留时,会显示关于该stat的分析信息,最重要的是最小值、平均值和最大值:
这里我们只关注几个选项,展开**GameThread(游戏线程)**项目,然后往下拉,直到您看到超过几毫秒的“Inc Time”(包含时间)条目,而且其不包含许多子项或不包含任何子项。 同时关注一下“Calls”(调用)数列,它显示了每帧调用的统计数据的平均次数。 不要被“CPU Stall”(CPU停滞时间)项目弄糊涂了。 它们显示的是线程等待处理其他内容时所花费的时间,所以不是主要数据,而且仅仅会在帧频率受限或者游戏进程不为瓶颈时才会显示出来。
- 还有一个重要项目TickFunctionTask。
- 另一个要关注的是BlueprintTime(蓝图时间)
找到这个值的最佳方法是切换到包含(合并)视图并在列表中找到它。 这样就可以把所有的BlueprintTime(蓝图时间)条目组合到单一行中。 如果您选择BlueprintTime(蓝图时间),然后切换回层次视图,则其会选择所有蓝图代码被执行的位置,这样能让您很好地了解花费时间进行处理的位置及其位于哪个蓝图中。
- 另一个常见的问题位置是TickWidgets(更新控件)
如果这个统计数据值很高,这表示您可能同时显示了太多控件,或者这些控件上的属性代理过于复杂。 一些slate属性,比如可见性,可能会在每帧被调用好几次,这样它们的值必须要小而且能及时返回。
您是不是在游戏中有很多骨架网格物体?
SkinnedMeshComp更新时间有时也会消耗很多系统资源 请尝试降低显示在分析文件中的骨架中的骨骼数量,或者降低动画蓝图的复杂度。 如果您不需要在无法看到骨架网格物体时更新动画,请考虑将骨架网格物体组件上的MeshComponentUpdateFlag(网格物体组件更新标识)正确设置为OnlyTickPoseWhenRendered(仅在渲染时更新姿势)。 请注意,将此标识设置为**AnimNotifies(动画通知)**将使得这些网格物体不被渲染时不再对其进行触发。
打包项目调试
可以参考打包项目的Debug方法 。
资产优化工具
- MergeActors:合批工具。
- DeviceProfile:针对不同设备使用不同的渲染参数。
- LOD
- ModelLOD
- MaterialLOD
- ParticleLOD
- 粒子裁剪工具:将粒子透明部分裁剪掉,减少重叠区域。